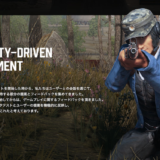APEXをプレイする上で大切なのは、ゲームをしやすくするための設定です。重要なのは設定でPCにかかる負荷を「軽く」すること。
常に軽くなる設定や感度になっていないと、上達も遅れてしまいます。
そんな今回は、PC版のフォートナイトのAPEXをやりやすくする設定方法を解説していきます。
APEXを軽くする設定方法
APEXを軽くする設定方法は大きく分けて以下の5つです。順に解説していきます
- APEXでの設定
- Originでの設定
- Steamでの設定
- NVIDIAでの設定
- ゲームファイルを直接編集する
APEXでの設定

APEXを起動して設定画面にあるビデオ項目に移動してください。
ここでの設定を変えてあげることで、CPUおよびGPUにかかる負荷を抑えて上げることができるため、フレームレート上げることができます。
すべての項目を「低or無効」にしてみてください。
APEXは、オンラインゲームの中でもゲーム画質をあまり重要としないゲームです。ビデオ設定を低設定にしても、実力差はさほど出ません。
むしろプロゲーマーほど低設定にして、FPSを上げるよううにしています。なので低設定でも問題ないんです。
Originでの設定
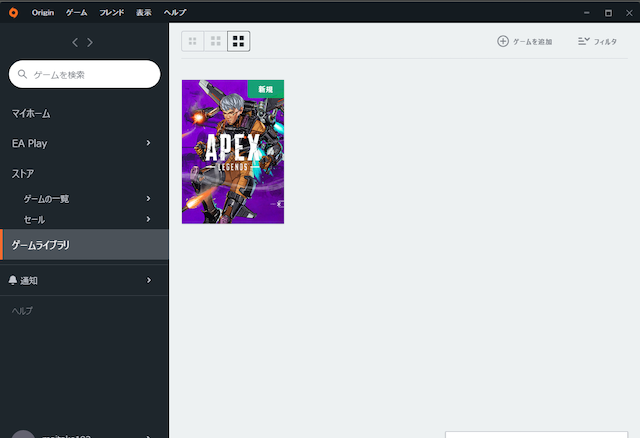
Origin内の設定も変えることで負荷を軽くすることができます。
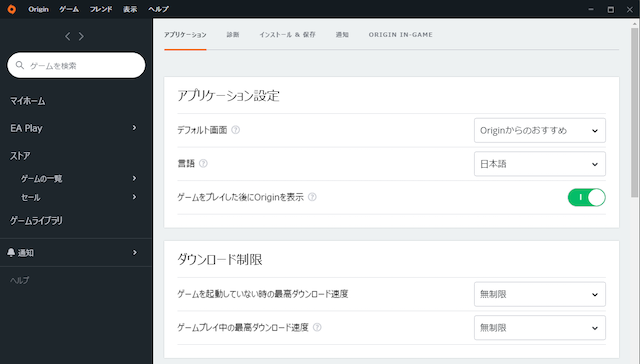
まずは、「Originクライアント」を起動してください。左上での「Origin」を選択肢、「Origin In-Game」項目に行きます。
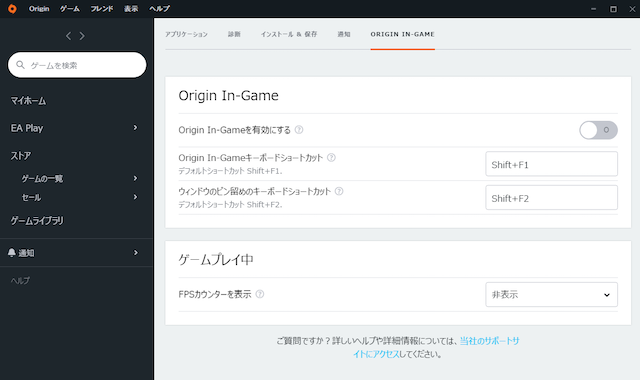
「Origin In-Gameを有効にする」をオフにしてください。
これをすることにより、ゲーム起動中にバックグラウンドで起動してしまう「Origin In-Game」をオフにすることができます。意外と負荷のかかってしまう機能なので、オフにすることでFPSも向上しますよ。
次に、軽量化オプションを入力し、ゲーム上では変更できない設定に変更しましょう。
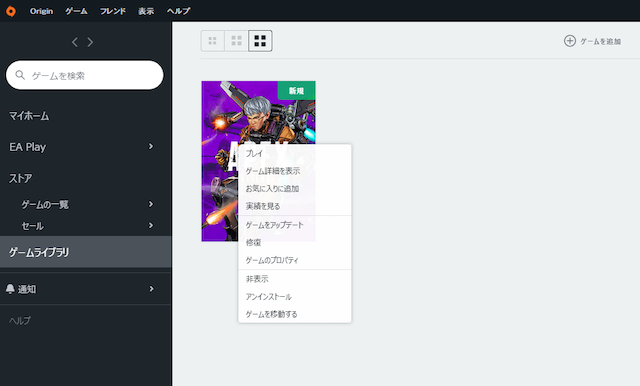
「Origin」のゲームライブラリから「Apex Legends」を右クリックします。「ゲームのプロパティ」を選択して「詳細な軌道オプション」に進んでください。
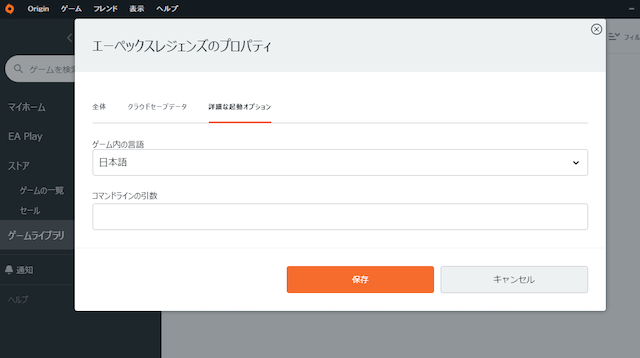
以下のように、実は変更できるコマンドがたくさんあります。
- -novid:起動したときのムービーを省略する。
- -preload:起動したときに予め読み込んでおき、パフォーマンスを向上させる。
- -high:CPUを優先して使用するようにする。ゲームと同時に何かする場合には向かない。
- -refresh 144:リフレッシュレートを144Hzに固定する。
- +fps_max 144:フレームレートの上限を144に固定する。上限をなくす場合は+fps_max unlimited。
- +cl_showpos 1:座標と移動速度(キャラのスピード)を表示する。
- +cl_showfps 4:フレームレートを表示する。
- mat_queue_mode 2:フレームレートが上がる。
- +m_rawinput 1:マウスの入力をゲームに直接反映させる。
- -nojoy:コントローラー入力を無効化して軽量化させる。
- -noff:コントローラーの振動を無効化する。
こちらのコマンドは一つしか設定できないわけではなく、好きなものをいくつでも設定することができます。
例えば、「-novid -preload -high -refresh 144 +fps_max 144 +cl_showpos 1 +cl_showfps 4 +m_rawinput 1 -nojoy -noff」と、いうように、半角スペースを用いて書けばいくつでも設定できるので、必要なものを設定してみてください。
 ゲーム博士
ゲーム博士
「コマンドラインの引数」の欄に「+fps_max unlimited」と入力して保存するとAPEXのフレームレート上限である144fpsを解除することができ、制限なしでフレームレートを計測することができますが、必要以上にFPSをだしてしまいかえってPCに不可をかけてしまします。
よって、私が使っているモニターのFPSに合わせて「+fps_max 144」にしています。
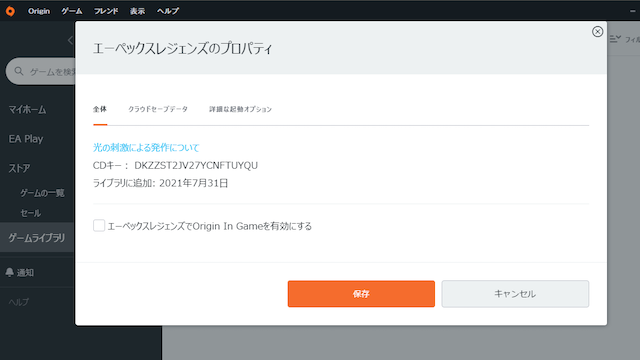
最後に、エーペックスレジェンズのプロパティ「全体」の項目にある「エーペックスレジェンズでOrigin In Gameを有効にする」のチェックを外しておきましょう。
Steamでの設定
Steam版のAPEXでプレイしている人はこちらを設定してください。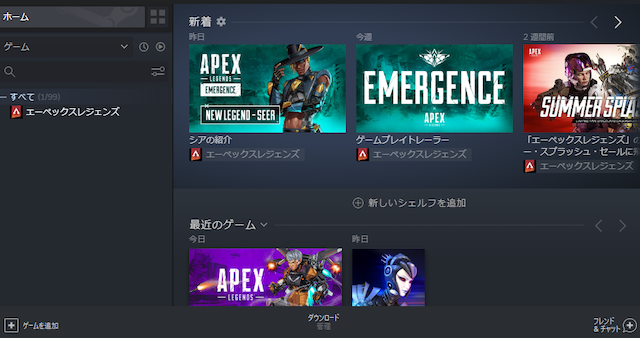
Steamを開き、ライブラリに入っているゲームの中で「エーペックスレジェンズ」を右クリックしてプロパティを選択。
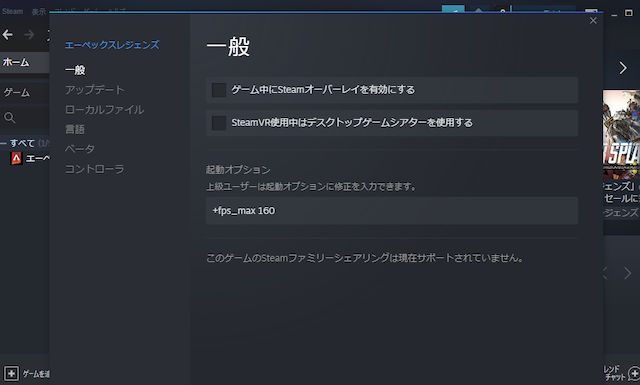
一般タブの中に「起動オプション」に空欄があるので、さきほど紹介したコマンドを入力することができます。
- -novid:起動したときのムービーを省略する。
- -preload:起動したときに予め読み込んでおき、パフォーマンスを向上させる。
- -high:CPUを優先して使用するようにする。ゲームと同時に何かする場合には向かない。
- -refresh 144:リフレッシュレートを144Hzに固定する。
- +fps_max 144:フレームレートの上限を144に固定する。上限をなくす場合は+fps_max unlimited。
- +cl_showpos 1:座標と移動速度(キャラのスピード)を表示する。
- +cl_showfps 4:フレームレートを表示する。
- mat_queue_mode 2:フレームレートが上がる。
- +m_rawinput 1:マウスの入力をゲームに直接反映させる。
- -nojoy:コントローラー入力を無効化して軽量化させる。
- -noff:コントローラーの振動を無効化する。
NVIDIAでの設定
GPU側でも軽くなる設定をしちゃいましょう。それがNVIDIAの設定です。
ちなみに、NVIDIAのグラフィックボード(Geforce)シリーズが搭載されたPCを使っている方向けの設定です。
AMDのRyzenシリーズを使っている人や、クリエイター向けグラフィックボードである同じNVIDIAのQuadroを使っている人にも設定できないものなので注意してくださいね。
まずは、デスクトップ画面で右クリック→NVIDIAコントロールパネルを開きます。
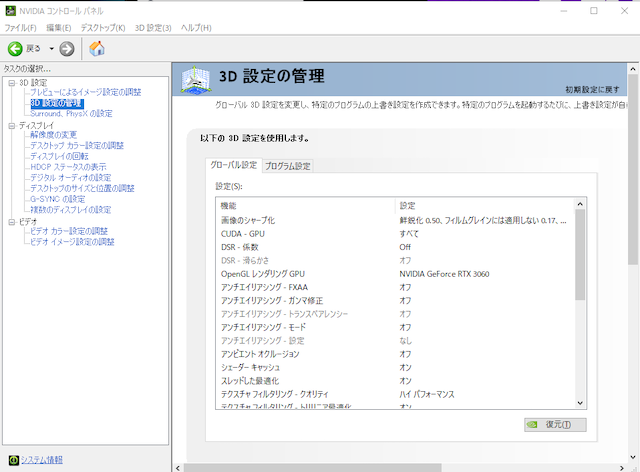
3D設定からの「3D設定の管理」に移動。
左の項目を選択し、以下の通りに変更してみてください。
| CUDA-GPU | 全て |
|---|---|
| DSR-係数 | OFF |
| DSR-滑らかさ | オフ |
| アンチエイリアシング-FXAA | オフ |
| アンチエイリアシング-ガンマ補正 | オフ |
| アンチエイリアシング-トランスペアレンシー | オフ |
| アンチエイリアシング-モード | オフ |
| アンチエイリアシング-設定 | なし |
| アンビエント オクルージョン | オフ |
| コンピューティング パフォーマンス向けに最適化 | オフ |
| シェーダーキャッシュ | オン |
| スレッドした最適化 | オン |
| テクスチャフィルタリング-クオリティ | ハイパフォーマンス |
| テクスチャフィルタリング-トリリニア最適化 | オン |
| テクスチャフィルタリング-ネガティブ LOD バイアス | 許可 |
| テクスチャフィルタリング-異方性サンプル最適化 | オフ |
| トリプル バッファリング | オフ |
| バーチャル リアリティ レンダリング前フレーム数 | 1 |
| マルチディスプレイ/ミックス GPU アクセラレーション | シングル ディスプレイ パフォーマンスモード |
| マルチフレーム サンプリング AA(MFAA) | オフ |
| レンダリング前最大フレーム数 | 1 |
| 垂直同期 | オフ |
| 異方性フィルタリング | オフ |
| 電源管理モード | パフォーマンス最大化を優先 |
そして、パソコン内に入っている「Geforce Experience」を起動。
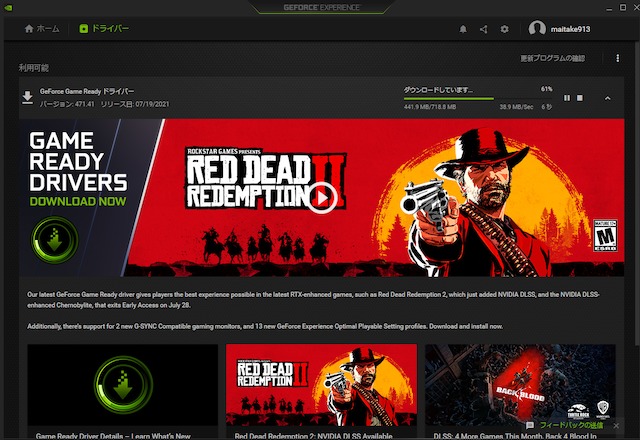
ドライバーのタブから、ドライバーの更新が可能なら選択できるようになり、「エクスプレスインストール」を選択してください。
そうすることで、最新のドライバーがインストールされます。
ゲームファイルを直接編集する①
ここからは、ゲーム内設定では変更できない部分を直接ファイルを編集する方法で負荷を下げていきましょう。ちょっとテクニックが必要な作業になります。
Dドライブあるいは、Cドライブに「videoconfig.txt」というファイルがあるのでまずはこちらを探しましょう。
【C:、あるいはD:、→あなたのユーザー名→保存したゲーム→Respawn→Apex→local→videoconfig.txt】
videoconfig.txtが見つかったら、ファイル内の以下の項目を変更しましょう。
“setting.cl_particle_fallback_base” “3”
“setting.cl_particle_fallback_multiplier” “2”
“setting.cl_ragdoll_self_collision” “1”
“setting.mat_depthfeather_enable” “1”
“setting.modeldecals_forceAllowed” “1”
“setting.csm_enabled” “1”
上記の数字の部分を0にしてください。
(例えば:”setting.cl_particle_fallback_base” “3”→”setting.cl_particle_fallback_base” “0”)
次に、
“setting.r_lod_switch_scale” “1”
上記の数字の部分を0.35にします。
終わったら保存を。
編集した「videoconfig.txt」ファイルを右クリック→プロパティ→読み取り専用にチェック→適用→OK
これで完了です!
これにより、映像の劣化を抑えつつ、FPSを平均30FPSほど上げることができます。
以下にコピペで完了するコードを載せておきます。めんどくさい人はこちらをコピーして張り替えてください。
“VideoConfig”
{
“setting.cl_gib_allow” “0”
“setting.cl_particle_fallback_base” “0”
“setting.cl_particle_fallback_multiplier” “0”
“setting.cl_ragdoll_maxcount” “0”
“setting.cl_ragdoll_self_collision” “0”
“setting.mat_depthfeather_enable” “0”
“setting.mat_forceaniso” “1”
“setting.mat_mip_linear” “0”
“setting.stream_memory” “200000”
“setting.mat_picmip” “0”
“setting.particle_cpu_level” “0”
“setting.r_createmodeldecals” “0”
“setting.r_decals” “0”
“setting.r_lod_switch_scale” “0.350000”
“setting.shadow_enable” “0”
“setting.shadow_depth_dimen_min” “0”
“setting.shadow_depth_upres_factor_max” “0”
“setting.shadow_maxdynamic” “0”
“setting.ssao_enabled” “0”
“setting.ssao_downsample” “3”
“setting.modeldecals_forceAllowed” “0”
“setting.dvs_enable” “0”
“setting.dvs_gpuframetime_min” “15000”
“setting.dvs_gpuframetime_max” “16500”
“setting.defaultres” “1920”
“setting.defaultresheight” “1080”
“setting.fullscreen” “1”
“setting.volumetric_lighting” “0”
“setting.mat_vsync_mode” “0”
“setting.mat_backbuffer_count” “1”
“setting.mat_antialias_mode” “12”
“setting.csm_enabled” “0”
“setting.csm_coverage” “1”
“setting.csm_cascade_res” “512”
“setting.fadeDistScale” “1.000000”
“setting.dvs_supersample_enable” “0”
“setting.gamma” “1.000000”
“setting.configversion” “7”
}
ゲームファイルを直接編集する②
さきほど編集した「Videoconfig」を更に編集することで更に軽くすることができます。
Videoconfigの最後の項目の下に以下の文言を追記してください。
“mat_disable_bloom” “1”
“mat_specular” “0”
“mat_bumpmap” “0”
“r_dynamic” “0”
上記の4つをVideoconfigの
〜〜〜〜〜
“setting.gamma” “1.000000”
“setting.configversion” “7”
【この部分に追加する】
}
追記することで、ゲーム内では設定できないブルーム効果や反射光を消すことができるため、FPSを上げることができます。
ゲームのエフェクトの見え方が多少変わってしまうかもしれませんが、「FPSをもっと上げたい!」という人はぜひチャレンジしてみてください。
ゲームファイルを直接編集する②
またまたVideoconfigを編集します。
Videoconfig内の以下の箇所を見つけてください。ここは解像度を設定する部分です。
“setting.defaultres” “1920”
“setting.defaultresheight” “1080”
この数字の部分を以下に変更します。
“setting.defaultres” “1768”
“setting.defaultresheight” “992”
解像度が少しぼやけた感じになりますが、FPSが上がります。
それでもAPEXが重い人はこれを試してみて
大きく以下の3つかな〜と思います。
- ネット環境の見直し
- 接続サーバー・プレイする時間帯の見直し
- ストレージの空き容量を増やす
ネット環境の見直し
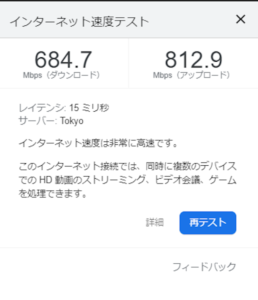
上記は、私のネット環境(土曜日の昼間の有線接続の光回線(nuro光))です。めちゃ早いと思います。ぜひみなさんも速度テスト試してみてください。
▼nuro光のルーターは横置きタイプが多いです(写真はうちのです)稀に縦置きタイプがくることもあるそうです。▼

オンラインゲームをやる上では、有線接続の光回線は必須ですね。有線で接続しているのに、回線速度が出ない場合はネット回線の変更を考えてみましょう。
今の環境のネット速度を知りたい方は、Googleで「インターネット速度」で検索すると測れるテストが受けられます。
快適にプレイできる回線速度の目安としては、
- PS4で20Mbps以上
- PC70Mbps以上
と言われいますが、上記の速度だとまだカクつきが発生するかな〜と思います。私の環境は大きく上回っていますが、、、笑
接続サーバー・プレイする時間帯の見直し
今接続しているサーバーでラグを感じたら、別のサーバーへと接続し直すのも手です。
注意点としては、他国のサーバーに変えてしまうとその分Pingが高くなってしまうため、元サーバーよりもラグを感じてしまう恐れもあることは注意しましょう。
夜の時間帯19時頃ですと、回線が混み合う時間帯なので一層重さを感じるかもしれません。
 ゲーム博士
ゲーム博士
ストレージの空き容量を増やす
ゲームが入っているストレージに空き容量が少ないと、ラグが発生し重くなります。
不要なデータを削除し、クリーンアップをしてみましょう。
まとめ
今回はAPEXの軽くなる設定をいくつか紹介してきました。
上から順にやってみると、結構変わってくると思います。まだ設定していない方はぜひ試してみてください。
後半のゲームファイル設定に関しては、プレイ感が変わってきてしまうので正直あまりおすすめはできません。どうしてもFPSを上げたいという人だけ試すようにしてください。